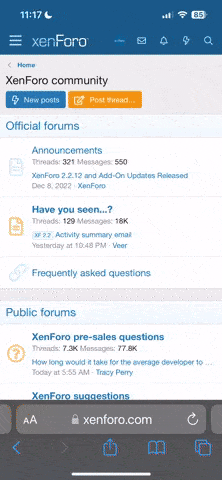Part 3
I hope, as we talked about deform in the last part, it 'deformed' well

Ok, now we will brush up or work. This piece of art has a painterly style. But in most cases you wouldn't paint in such dull colours, if you were to paint this. We want contrast, we want the brush strokes to stand out a bit more. iColorama has some tools to help here.
You tapped [Apply], do you? We are going to change the tools. We move over to [Adjust] (top bar) and [HIGH] (second bar). High stands for sharpening. I think it's called high, because there is some high-pass filter involved. It's just that you might not think about sharpen when you read 'high'. However, here is where we are.
View attachment 59080
We tap [Preset] in the lower right corner and choose preset number two. I found that preset two is especially useful when you have many little details in your image. When you tap and hold [Before], the eye like icon in the top bar and on the right, you can always see the image like it was after you hit [Apply] most recently. You should see a huge difference now. When you lift your finger you see again the image with the sharpen effect. Adjust the [Sharpness] slider as you like. Then tap [Apply].
View attachment 59081
Now for some depth. We switch the tools to [Effects] and there we choose [RAISE]. Choose [Preset] number two and set the [Size] slider to a low value. Then tap [Apply].
View attachment 59082
The colours can have some improvement. We switch back to [Adjust] and then [EQ]. I left the [Preset] as it was and just played with the sliders [Saturation] and [Lightness]. This will enhance the colours a lot. Then tap [Apply].
View attachment 59083
Last step will be some subtle enhancements you can use for many images. This adjustments are called Dodge and Burn. Use Dodge to lighten things and Burn to darken them. You find these tools in the top bar [Brush] and second bar [TOOLS].
View attachment 59084
I reduced the slider [Stroke Opacity] way down to the left. Here you can control the strength of the effect you will now paint on the image. I left the form of the brush at it was. Use [Preset] to switch between [Dodge] and [Burn].
View attachment 59085
For example you can use [Dodge] to lighten some of the already lighter parts in the image and [Burn] to draken other parts. This way you add even more contrast to the image.
This is the end of this tutorial. I hope you found it useful and you got inspired to do new things with iColorama.
View attachment 59087