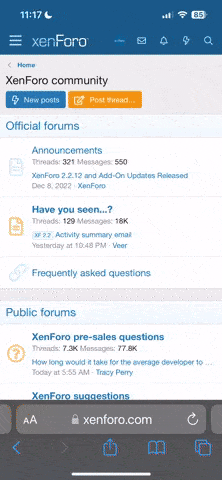FotoLumos
MobiPassionista
- Real Name
- Tara Lyn Joseph
Jen zenjenny asked me to do a tutorial describing how I created my Snow Globe double exposure image using iOrnament.
Here's the final image:

This image began as a doodle session in iOrnament, as I explored the various features. It reminded me of making paper snowflakes as a kid, so I decided to do just that.
(I didn't know I'd be writing a tutorial, so I didn't document the process. The following is basically what I did, though!)
Upon opening iOrnament I selected my desired ornament type. In the Pro version, you can choose from flat, spherical and kaleidoscopic designs. I chose the spherical group from the lower right icons.

Each ornament type has addition options for how individual strokes are duplicated. After some experimental strokes, I chose the second from the left on the bottom row.

Next I opened the brush menu. There are settings here for brush size, brightness, saturation, opacity and blur, as well as some specialty brushes and an eraser. This is also the panel where you can save your work for later and export to the camera roll or social media.
For this image, I just used the standard brush at full opacity in various sizes, in white and black only.

I began by making random strokes in white. Have fun and experiment - the undo button appears to be unlimited, and you can also use the eraser to adjust.

You can use the standard two-fingered gestures to pan and zoom. You can also use two fingers to "rotate" your sphere.
I continued until I liked the basic white pattern.

Next, I added some filigree type detail using a black brush.

While the sphere was the shape that worked for my Snow Globe design, it's worth noting that you can get many different looks from a single drawing just by changing the rendering settings or ornament type.
Here's the same design as a flat pattern...

...and as a kaleidoscopic ornament...

Anyway! Back to the task at hand. Once you're happy with your ornament, go back to the Settings panel and save it.
NOTE: Your image will appear exactly as it does on your screen, so be sure you are zoomed/rotated to the position you prefer. This goes for the other types as well. You can scale your design up or down before saving and that's the size your pattern will be.
Unfortunately, iOrnament saves images in a very strange way, that leaves you with a sphere that's only about 600px across. (The developer seems more interested in the app as a mathematical exercise than a high resolution design generator, sadly).
Here's what that looks like:

Next Up: Assembling the Double Exposure...
Here's the final image:
This image began as a doodle session in iOrnament, as I explored the various features. It reminded me of making paper snowflakes as a kid, so I decided to do just that.
(I didn't know I'd be writing a tutorial, so I didn't document the process. The following is basically what I did, though!)
Upon opening iOrnament I selected my desired ornament type. In the Pro version, you can choose from flat, spherical and kaleidoscopic designs. I chose the spherical group from the lower right icons.
Each ornament type has addition options for how individual strokes are duplicated. After some experimental strokes, I chose the second from the left on the bottom row.
Next I opened the brush menu. There are settings here for brush size, brightness, saturation, opacity and blur, as well as some specialty brushes and an eraser. This is also the panel where you can save your work for later and export to the camera roll or social media.
For this image, I just used the standard brush at full opacity in various sizes, in white and black only.
I began by making random strokes in white. Have fun and experiment - the undo button appears to be unlimited, and you can also use the eraser to adjust.
You can use the standard two-fingered gestures to pan and zoom. You can also use two fingers to "rotate" your sphere.
I continued until I liked the basic white pattern.
Next, I added some filigree type detail using a black brush.
While the sphere was the shape that worked for my Snow Globe design, it's worth noting that you can get many different looks from a single drawing just by changing the rendering settings or ornament type.
Here's the same design as a flat pattern...
...and as a kaleidoscopic ornament...
Anyway! Back to the task at hand. Once you're happy with your ornament, go back to the Settings panel and save it.
NOTE: Your image will appear exactly as it does on your screen, so be sure you are zoomed/rotated to the position you prefer. This goes for the other types as well. You can scale your design up or down before saving and that's the size your pattern will be.
Unfortunately, iOrnament saves images in a very strange way, that leaves you with a sphere that's only about 600px across. (The developer seems more interested in the app as a mathematical exercise than a high resolution design generator, sadly).
Here's what that looks like:
Next Up: Assembling the Double Exposure...