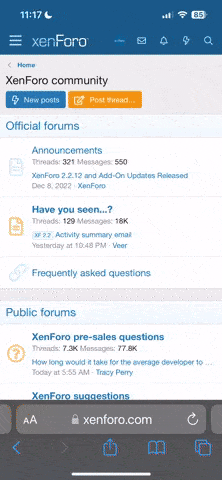elle
MobiAddict
- Real Name
- Ellen
I'm pretty new to iphoneography, but as I figure out how to do something that had me stumped, I like to write it down. I posted this tutorial on my blog.
http://www.ellifolks.com/blog/tutor...es-resolution-with-original-photo-tutorial-2/
Here it is, too:
After much frustration trying to figure out why I could not successfully blend a version of a photo that has been worked on in certain apps with the original photo, I found these apps actually reduce the size of the photo when they save it. Then when you try to blend the altered image with the original image, they can't be aligned. Although some of these apps create wonderful effects, their low resolutions decrease their usability.
One such app is AutoPainter. Here is an easy fix for the problem. In this tutorial, I will be using AutoPainter, but the process will work with any app that reduces the photo resolution when it saves the photo.
I will use this photo of Boston townhouses and make a painted version using AutoPainter.
 Tutorial - Blending Autopainter Version with Original Photo
Tutorial - Blending Autopainter Version with Original Photo
Supplies:
1. Apps:
3. Photo in Photos app Camera Roll
Directions
1. Open AutoPainter. Click on folder icon at bottom of screen. Select photo. Select artist style (or art style if using AutoPainter2). Here I have selected Benson.

2. (optional) If you want to mask area to retain more detail, click on the brush icon. You are taken to a masking screen, where you can use the brush to roughly mask in areas. You have a choice of three brush and three eraser sizes. When you are finished with the masking, click the check mark on the bottom right of the screen. You are taken back to the painting screen.

3. Then click the green circle icon with triangle. The program will start the painting in the style you have chosen. You can click on the "X" icon at the bottom of the screen at any time to stop the painting process if there is a stage you like. Here I let the program completely finish its painting.

Here AutoPainter is further along in its painted rendering of the photo.

4. After AutoPainter is finished with its rendering, click on the down-facing arrow icon at the bottom right of the screen to save the altered photo.



6. Open IResize. Click on Photos at top left of screen and choose the AutoPainter version photo.

7. Click on Resize. Clear out numbers in height and width fields and type in the values from your original photo. Click Resize and Save.

9. Because you have resized the AutoPainter version of the photo, you can now go into Image Blender and both photos will be the same size for blending nicely. Click on the square box on the bottom left of the screen. Then select the original version of photo or the resized rendered version for the bottom layer. Click on the square box on the bottom right of the screen to add the other version.

9. If you want to mask part of the top layer or move it, tap the screen to bring up the pop-up mask/arrange window. Click on mask or arrange to go into the masking or arranging mode. In the masking mode, you can use an eraser to erase areas where you only want the bottom layer to show. In the arrange mode, you can move and resize the image. Here I am leaving the top image image as is.

10. As you are working in Image Blender, you have more options. If you click and hold on the screen you get another pop-up window with copy, switch, and flatten options. You can switch the top and bottom layers, copy the image you have blended on the screen, then flatten the layers. Then you can add a third image or add the copied image by clicking on the bottom right square. One of your options will be to select from pasteboard. That option will add the copied version. For this image, I am leaving the photos as is.

11. Moving the slider at the bottom of the screen will determine the opacity of the top layer. Moving it to the right will make the top layer more opaque. Moving it to the left will make it more transparent. Clicking on the Blend button at the top left of the screen gives you many different blending options. You can go down the list selecting them and saving the versions of any you like.

Here is my finished blended photo incorporating the original photo and the resized AutoPainter version.

http://www.ellifolks.com/blog/tutor...es-resolution-with-original-photo-tutorial-2/
Here it is, too:
After much frustration trying to figure out why I could not successfully blend a version of a photo that has been worked on in certain apps with the original photo, I found these apps actually reduce the size of the photo when they save it. Then when you try to blend the altered image with the original image, they can't be aligned. Although some of these apps create wonderful effects, their low resolutions decrease their usability.
One such app is AutoPainter. Here is an easy fix for the problem. In this tutorial, I will be using AutoPainter, but the process will work with any app that reduces the photo resolution when it saves the photo.
I will use this photo of Boston townhouses and make a painted version using AutoPainter.

Supplies:
1. Apps:
- AutoPainter HD, AutoPainter, AutoPainter2, or AutoPainter 3
- PhotoSize (Danny Goodman)
- IResize
- Image Blender
3. Photo in Photos app Camera Roll
Directions
1. Open AutoPainter. Click on folder icon at bottom of screen. Select photo. Select artist style (or art style if using AutoPainter2). Here I have selected Benson.

2. (optional) If you want to mask area to retain more detail, click on the brush icon. You are taken to a masking screen, where you can use the brush to roughly mask in areas. You have a choice of three brush and three eraser sizes. When you are finished with the masking, click the check mark on the bottom right of the screen. You are taken back to the painting screen.

3. Then click the green circle icon with triangle. The program will start the painting in the style you have chosen. You can click on the "X" icon at the bottom of the screen at any time to stop the painting process if there is a stage you like. Here I let the program completely finish its painting.

Here AutoPainter is further along in its painted rendering of the photo.

4. After AutoPainter is finished with its rendering, click on the down-facing arrow icon at the bottom right of the screen to save the altered photo.

5. Now open PhotoSize. Choose original photo and write down the dimensions. Then choose AutoPainter photo and notice that the resolution has been reduced.


6. Open IResize. Click on Photos at top left of screen and choose the AutoPainter version photo.

7. Click on Resize. Clear out numbers in height and width fields and type in the values from your original photo. Click Resize and Save.

9. Because you have resized the AutoPainter version of the photo, you can now go into Image Blender and both photos will be the same size for blending nicely. Click on the square box on the bottom left of the screen. Then select the original version of photo or the resized rendered version for the bottom layer. Click on the square box on the bottom right of the screen to add the other version.

9. If you want to mask part of the top layer or move it, tap the screen to bring up the pop-up mask/arrange window. Click on mask or arrange to go into the masking or arranging mode. In the masking mode, you can use an eraser to erase areas where you only want the bottom layer to show. In the arrange mode, you can move and resize the image. Here I am leaving the top image image as is.

10. As you are working in Image Blender, you have more options. If you click and hold on the screen you get another pop-up window with copy, switch, and flatten options. You can switch the top and bottom layers, copy the image you have blended on the screen, then flatten the layers. Then you can add a third image or add the copied image by clicking on the bottom right square. One of your options will be to select from pasteboard. That option will add the copied version. For this image, I am leaving the photos as is.

11. Moving the slider at the bottom of the screen will determine the opacity of the top layer. Moving it to the right will make the top layer more opaque. Moving it to the left will make it more transparent. Clicking on the Blend button at the top left of the screen gives you many different blending options. You can go down the list selecting them and saving the versions of any you like.

Here is my finished blended photo incorporating the original photo and the resized AutoPainter version.