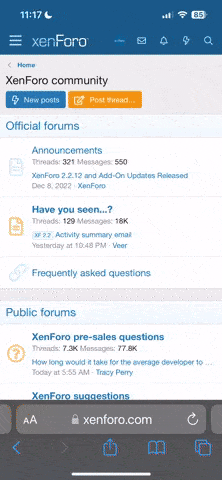Understanding Auto Exposure
This is the first in my series of “How Photography Works” topics.
If you ever wished you understood more about how photography works then I hope you will find the answers to your questions here.
I will break this Understanding Auto Exposure topic into sections because the number of sample photos required exceeds the number allowed in a single post. It will take a few posts to complete this topic so please allow me to get all the pieces in an unbroken line before commenting. Afterwards I will invite discussion if people still have questions.
I’m going to jump right into the heart of the matter first and if you are curious you can also read the extra details at the end.
Except for a few camera apps with manual control all the rest are using automatic exposure.
Let’s start with a photographic definition.
Here are some examples of an “average scene”.

“Average” is not a description of the ordinary-ness of the subject matter but a photographic definition of the range of tones in the image. Blue sky, green grass, green trees, maybe some water such as in a river or lake, maybe a road or parking lot, no great extremes or large amount of bright or dark tones. Overall it reflects quite close to 18% of the light falling on it from the sun. That 18% is consistent enough that the camera light meter is calibrated to that 18% reflectance.
Another way to identify an “average” scene - a picture that comes out properly exposed, requiring no adjustments when photographed with no adjustments to camera settings.
In looking for examples of “average scenes” I found I had to look quite hard. The vast majority of photos in my collection don’t fit into this category, containing subject matter either lighter or darker than “average”.
Here is a picture of a standard 18% grey card.

The 18% grey card is a standard photographic reference tone and probably the only one you might ever need.
This is how an “average scene” looks to your camera. If you spin your “average scene” photo at high speed it will blur quite closely into this tone.
The 18% grey card is useful for a variety of exposure problems and calibration. You can make exposure readings off of a grey card in situations where the camera’s built in reflected meter reading cannot provide reliable results.
Of course, a photograph isn’t just 18% grey but contains a full range of tones from white to black.

The important thing is that, in an average scene, this full range of tones averages out to 18% reflectance.
Here are the 3 cards, white, 18% grey, and black, at full size. These 3 cards represent the full range of tones that the photographic process is capable of recording in a photo.

Now I’m going to move in to make a close-up photo of the grey card, with nothing else in the picture except the card. For these grey card photos I’m using the standard native camera app with no edits.

The resulting photo looks just like the grey card. No surprise because this is exactly what the light meter is programmed to do.
So far so good.
Let’s do the same thing with the white card.
Observe what happens as I gradually move from the grey card at the top left to the white card.

Do you see that as the camera moved away from the grey card to the white card how the white card gradually got darker, and when the white card was the only thing in the picture it looks just like the grey card?
The lower right frame in the picture is the white card and it looks just like the 18% grey card in the upper left frame. What’s going on? How does white turn into grey?
Now let’s try that with the black card.

You can see the same progression taking place. As the black card becomes the only thing in the picture it gradually becomes grey instead of black. Once again, the final result is grey. In fact, the same grey as the grey card.
(The amount of automatic exposure boosting required to turn black into grey brought out the slight texture in my black card but it was the best black surface I could find. I made the picture out of focus to offset the distraction of the texture.)
So here’s the final result of the test: Each of the 3 cards photographed with automatic exposure and no adjustments.

The left one is the grey card, the middle is the white card, the right frame is the black card.
Below is how they looked at the start in a single exposure:

WHAT??!! These are straight unedited shots from the native Apple camera. No matter which card you photograph it comes out looking like the grey card. If you don’t believe me try it yourself. In fact, I recommend you do this test yourself since it will really bring home the reality of the situation. You might find it isn’t easy to get completely even illumination.
Remember - that’s exactly what your camera’s light meter is programmed to do. It will adjust your exposure to give you the 18% tone, every time. As soon as you grasp exactly what the light meter is doing you will understand why exposure readings can be quite far off in some situations. Just remember, nothing in the picture except the card, no background edges. That includes no cropping to exclude a background after shooting. Nothing in the picture except the card.
Let me assure you that this isn’t just some quirk of the native Apple camera. Every camera light meter does the same thing in this test.
In automatic exposure the light meter is a single state device. It can only say “this is the right exposure for this amount of light”. The light meter has no idea what your subject matter is. It only knows how much light is coming into the camera. It cannot make any decisions whether a tone should be lighter or darker. That’s your job.
What does this mean so far?
As long as you photograph subjects of “average” reflectance everything is just fine. Fortunately, a great many subjects fall into this category of “average reflectance” so the light meter works quite well a lot of the time.
It is when you start doing more adventurous things that you start to run into trouble.
The next part is about recognizing situations where exposure error is guaranteed, and what to do about it.
This is the first in my series of “How Photography Works” topics.
If you ever wished you understood more about how photography works then I hope you will find the answers to your questions here.
I will break this Understanding Auto Exposure topic into sections because the number of sample photos required exceeds the number allowed in a single post. It will take a few posts to complete this topic so please allow me to get all the pieces in an unbroken line before commenting. Afterwards I will invite discussion if people still have questions.
I’m going to jump right into the heart of the matter first and if you are curious you can also read the extra details at the end.
Except for a few camera apps with manual control all the rest are using automatic exposure.
Let’s start with a photographic definition.
Here are some examples of an “average scene”.
“Average” is not a description of the ordinary-ness of the subject matter but a photographic definition of the range of tones in the image. Blue sky, green grass, green trees, maybe some water such as in a river or lake, maybe a road or parking lot, no great extremes or large amount of bright or dark tones. Overall it reflects quite close to 18% of the light falling on it from the sun. That 18% is consistent enough that the camera light meter is calibrated to that 18% reflectance.
Another way to identify an “average” scene - a picture that comes out properly exposed, requiring no adjustments when photographed with no adjustments to camera settings.
In looking for examples of “average scenes” I found I had to look quite hard. The vast majority of photos in my collection don’t fit into this category, containing subject matter either lighter or darker than “average”.
Here is a picture of a standard 18% grey card.
The 18% grey card is a standard photographic reference tone and probably the only one you might ever need.
This is how an “average scene” looks to your camera. If you spin your “average scene” photo at high speed it will blur quite closely into this tone.
The 18% grey card is useful for a variety of exposure problems and calibration. You can make exposure readings off of a grey card in situations where the camera’s built in reflected meter reading cannot provide reliable results.
Of course, a photograph isn’t just 18% grey but contains a full range of tones from white to black.
The important thing is that, in an average scene, this full range of tones averages out to 18% reflectance.
Here are the 3 cards, white, 18% grey, and black, at full size. These 3 cards represent the full range of tones that the photographic process is capable of recording in a photo.
Now I’m going to move in to make a close-up photo of the grey card, with nothing else in the picture except the card. For these grey card photos I’m using the standard native camera app with no edits.
The resulting photo looks just like the grey card. No surprise because this is exactly what the light meter is programmed to do.
So far so good.
Let’s do the same thing with the white card.
Observe what happens as I gradually move from the grey card at the top left to the white card.
Do you see that as the camera moved away from the grey card to the white card how the white card gradually got darker, and when the white card was the only thing in the picture it looks just like the grey card?
The lower right frame in the picture is the white card and it looks just like the 18% grey card in the upper left frame. What’s going on? How does white turn into grey?
Now let’s try that with the black card.
You can see the same progression taking place. As the black card becomes the only thing in the picture it gradually becomes grey instead of black. Once again, the final result is grey. In fact, the same grey as the grey card.
(The amount of automatic exposure boosting required to turn black into grey brought out the slight texture in my black card but it was the best black surface I could find. I made the picture out of focus to offset the distraction of the texture.)
So here’s the final result of the test: Each of the 3 cards photographed with automatic exposure and no adjustments.
The left one is the grey card, the middle is the white card, the right frame is the black card.
Below is how they looked at the start in a single exposure:
WHAT??!! These are straight unedited shots from the native Apple camera. No matter which card you photograph it comes out looking like the grey card. If you don’t believe me try it yourself. In fact, I recommend you do this test yourself since it will really bring home the reality of the situation. You might find it isn’t easy to get completely even illumination.
Remember - that’s exactly what your camera’s light meter is programmed to do. It will adjust your exposure to give you the 18% tone, every time. As soon as you grasp exactly what the light meter is doing you will understand why exposure readings can be quite far off in some situations. Just remember, nothing in the picture except the card, no background edges. That includes no cropping to exclude a background after shooting. Nothing in the picture except the card.
Let me assure you that this isn’t just some quirk of the native Apple camera. Every camera light meter does the same thing in this test.
In automatic exposure the light meter is a single state device. It can only say “this is the right exposure for this amount of light”. The light meter has no idea what your subject matter is. It only knows how much light is coming into the camera. It cannot make any decisions whether a tone should be lighter or darker. That’s your job.
What does this mean so far?
As long as you photograph subjects of “average” reflectance everything is just fine. Fortunately, a great many subjects fall into this category of “average reflectance” so the light meter works quite well a lot of the time.
It is when you start doing more adventurous things that you start to run into trouble.
The next part is about recognizing situations where exposure error is guaranteed, and what to do about it.
Last edited: