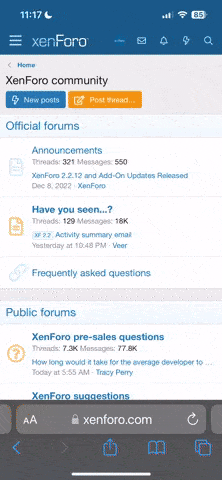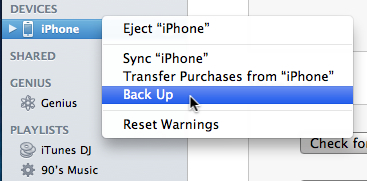Here's some good information Matt gave me: http://support.apple.com/kb/HT4486
What do I need to use Photo Stream?
To use Photo Stream, you need to sign up for iCloud with an Apple ID, and you need to update your devices with the following software:
- iPhone, iPad, or iPod touch with iOS 5.1 or later
- Mac with OS X Lion v10.7.3 or later, and iPhoto 9.2.2 or Aperture 3.2.3 or later
- PC with Windows 7 or Windows Vista (Service Pack 2) and the
iCloud Control Panel 1.1 for Windows
- Apple TV (2nd generation) with Software Update 5.0 or later
For complete iCloud setup instructions, visit
How to set up iCloud.
How do I turn on Photo Stream?
Once your devices are up to date and you have set up your iCloud account, it’s easy turn on Photo Stream on any of your devices. Here’s how:
On your iOS devices, go to Settings > iCloud > Photo Stream, and turn on Photo Stream.
On your Mac, go to System Preferences > iCloud and check the box for Photo Stream. Then, open iPhoto or Aperture to confirm that Photo Stream is turned on in the application you want to use with Photo Stream. You can also adjust your Photo Stream settings in iPhoto or Aperture Preferences.
On your PC, open the iCloud Control Panel for Windows and check the box for Photo Stream. You can adjust your Photo Stream settings by clicking Photo Stream Options.
When do my photos upload to Photo Stream?
When you enable Photo Stream on your devices, all new photos you take or import to those devices will be automatically added to your Photo Stream.
On an iOS device, new photos you take will be automatically uploaded to your Photo Stream when you leave the Camera app and are connected to Wi-Fi.
Note: Photo Stream does not push photos over cellular connections.
On your Mac, any new photos you import to iPhoto or Aperture will begin uploading automatically when you have a Wi-Fi or Ethernet connection. Or, you can change your iPhoto or Aperture preferences so that only photos you drag to Photo Stream are uploaded.
On a PC, simply drag photos to the designated Photo Stream upload folder. By default, this folder is located at
C:\Users\Apple\Pictures\Photo Stream\Uploads. You can change this location by visiting Photo Stream Options in the iCloud Control Panel for Windows.
How long are photos stored in iCloud?
The photos you upload to Photo Stream are stored in iCloud for 30 days to give your devices plenty of time to connect and download them.
How many Photo Stream photos are stored on my devices and computers?
iCloud pushes all your Photo Stream photos to your devices and computers, and manages them efficiently, so you don’t run out of storage space.
Your iOS devices keep a rolling collection of your last 1000 photos in the Photo Stream album. From there, you can browse your recent photos or move the ones you like into another album to keep them on your device forever.
Since your Mac and PC have more storage than your iOS devices, they automatically download and keep every photo from your Photo Stream by default.
How do I view my Photo Stream?
On your iPhone, iPad or iPod touch, your photos will appear in the Photos app in the Photo Stream album.
On your Mac, they appear in the Photo Stream view in iPhoto or Aperture.
On a PC, your photos download to the Photo Stream download folder. By default, this folder is located at
C:\Users\Apple\Pictures\Photo Stream\My Photo Stream. You can change this location by visiting Photo Stream Options in the iCloud Control Panel for Windows.
On Apple TV, your photos will appear in the Photo Stream view under Internet in the main Apple TV menu after you sign in with your iCloud account.
What resolution are my Photo Stream photos?
On your Mac or PC, your photos are downloaded and stored in full resolution. On your iPhone, iPad, iPod touch, and Apple TV, your Photo Stream photos are delivered in a device-optimized resolution that speeds downloads and saves storage space. While actual dimensions will vary, an optimized version of a photo taken by a standard point-and-shoot camera will have a 2048 x 1536 pixel resolution when pushed to your devices.
What photo formats does Photo Stream support?
Photo Stream supports JPEG, TIFF, PNG, and most RAW photo formats.
Does Photo Stream support video?
No. Photo Stream only works with photos.
Does Photo Stream use my iCloud storage?
No. Photo Stream does not count against your iCloud storage.
How do I delete photos from my Photo Stream?
You can delete photos from your Photo Stream the same way you delete other photos from your device. Just select the photo you want to remove and tap or click Delete. When you delete a photo from Photo Stream on one device, iCloud will automatically delete it from the Photo Stream album or view on your other devices.
Note: Deleting individual photos from Photo Stream is supported by iOS 5.1 or later, iPhoto 9.2.2 or later, Aperture 3.2.3 or later, and Apple TV Software Update 5.0 or later. You will need to
manually delete photos you downloaded to iOS devices running iOS 5.0.1 or earlier after updating to iOS 5.1.
Is there a way to reset my Photo Stream?
Yes. If you would like to reset your Photo Stream, you can click the Reset Photo Stream button in your account at iCloud.com. The Reset Photo Stream button instantly deletes all Photo Stream photos stored in iCloud, but will not remove any Photo Stream photos that have already been pushed to your devices. To remove the photos from your devices, follow these instructions:
On your iOS devices, go to Settings > iCloud > Photo Stream and turn off Photo Stream. This will delete all the photos from your Photo Stream album. If there are any photos you want to keep on your device, make sure to add them to an album or save them to your Camera Roll first.
On your Mac, go to iPhoto or Aperture preferences, and turn off Photo Stream. This will delete all the photos from the Photo Stream view. If you had Automatic Import enabled in Photo Stream settings, your photos were also imported to your iPhoto or Aperture Library and will remain after you disable Photo Stream. If you want to delete any of these photos from your Library, you can do so manually at any time.
On your PC, you can remove Photo Stream photos by deleting them from your designated Photo Stream download folder. By default, this folder is located at
C:\Users\\Pictures\Photo Stream\My Photo Stream.