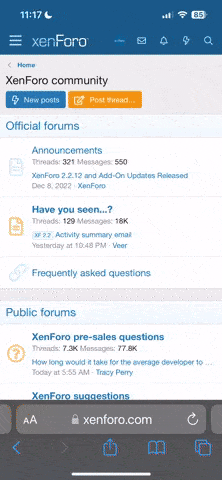- Real Name
- Matt
- Device
- iPhone 11 Pro
1. Open the app, click on 'Forum' tab and navigate to the 'Image Sharing' Section...

and then choose where you would like to place your image for sharing with the MobiCommunity...

and Open the Section by clicking it...

2. Next press the boxed arrow at the top right and click 'New Topic'...

From the next page you may 'Choose A Prefix' or most leave the default as [None] and click 'Done'...
3. Give your thread a Subject/Title
(NOTE > the 'Send' button will be disabled until you do so!) and then add a description with some detail about the image you are posting.
Tell us...
What inspired you to take it?
What apps did you use?
Was there anything particularly challenging about the subject?
The more detail the better!

4. Now it is time to upload/attach your image!
You may either click the Camera icon and take an iMage to upload...

or click the 'Landscape' type icon (the centre one!) to upload an existing iMage from your Camera...

or click the little cog wheel for Advanced upload options where you can insert a link from your Flickr or other iMage on-line location. This will be the subject of a separate Tutorial.
NOTE - These icons are underneath the text input box you have just typed your description and detail into.
You can click 'Cancel' if you select the wrong icon to take you back to the previous page...
So, then just select your iMage location, find the iMage you wish to share, click on it and the iMage will be ready to automatically upload to your post.
For the purposes of this tutorial we will be uploading from the iDevice to MobiTog using the middle iCon to upload from our iDevice.
Once you have clicked 'Upload' at top right on the selected the iMage, it will automatically start uploading to your post.

5. Once it has completed uploading...
Select your preferred upload size (Always go with the Best to ensure your iMage can be properly appreciated by MobiMembers!)...

6. Once this is done you will be returned back to the original editor...
and you will see the words
added to your text in the final 'Send' screen.
If the '=full' is missing your image will be included as a thumbnail.
If you want it to appear Full size ensure the =full is in place, or type it in as above if it is not.
When you are happy, click 'Send' in the top right of the screen and your thread will be started!
Congratulations...

JOB DONE...
and then choose where you would like to place your image for sharing with the MobiCommunity...
and Open the Section by clicking it...
2. Next press the boxed arrow at the top right and click 'New Topic'...
From the next page you may 'Choose A Prefix' or most leave the default as [None] and click 'Done'...
3. Give your thread a Subject/Title
(NOTE > the 'Send' button will be disabled until you do so!) and then add a description with some detail about the image you are posting.
Tell us...
What inspired you to take it?
What apps did you use?
Was there anything particularly challenging about the subject?
The more detail the better!
4. Now it is time to upload/attach your image!
You may either click the Camera icon and take an iMage to upload...
or click the 'Landscape' type icon (the centre one!) to upload an existing iMage from your Camera...
or click the little cog wheel for Advanced upload options where you can insert a link from your Flickr or other iMage on-line location. This will be the subject of a separate Tutorial.
NOTE - These icons are underneath the text input box you have just typed your description and detail into.
You can click 'Cancel' if you select the wrong icon to take you back to the previous page...
So, then just select your iMage location, find the iMage you wish to share, click on it and the iMage will be ready to automatically upload to your post.
For the purposes of this tutorial we will be uploading from the iDevice to MobiTog using the middle iCon to upload from our iDevice.
Once you have clicked 'Upload' at top right on the selected the iMage, it will automatically start uploading to your post.
5. Once it has completed uploading...
Select your preferred upload size (Always go with the Best to ensure your iMage can be properly appreciated by MobiMembers!)...
6. Once this is done you will be returned back to the original editor...
and you will see the words
Code:
[ATTACH=full]12345[/ATTACH]If the '=full' is missing your image will be included as a thumbnail.
If you want it to appear Full size ensure the =full is in place, or type it in as above if it is not.
When you are happy, click 'Send' in the top right of the screen and your thread will be started!
Congratulations...
JOB DONE...