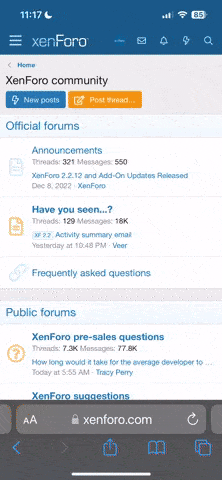- Real Name
- Lisa Waddell
- Device
This is my go-to app when I want to add grunge effects to a photo. While I've tried other apps that do the same, I am always happiest with the result I get with Scratchcam. Let's take a look.

This is the screen you see when you open the app. You can take photos with the in-app CAMERA (which, to be honest, I've never done) or pull from your iPhone ALBUM. The SCRATCHCAM STUDIO allows you to resume editing your most recent photo should you need to leave the app before you are finished. The DOWNLOAD CENTRE allows you to download (from the app itself) and install new textures and effects for free. OPTIONS allows you to update your resolution and photo sharing settings. Finally, INFO reminds you what all of these tabs do!

To get things started I chose this nekkid image from my iPhone album.

The photo appears in the edit screen. Random effects have already been added but don't worry. To return to the original image push the slider (located in the top right corner) all the way to the left. This will restore your photo to its original appearance.

Looking at the bottom of the screen you will see three editing options...EDIT, FX, and RAND. (I will discuss the other tabs on the toolbar momentarily.) Tap on FX to choose from 20 pre-set effects. This is the simplest and quickest way to add effects.

The second editing option is to continually tap the RAND tab until you find a desirable effect. If you want to remove an effect tap the UNDO tab. This removes the last effect only. This is also a simple way to add effects but can be a bit tedious.




The third editing option, and the one that gives you the most creative freedom, is EDIT located at the left end of the toolbar. When you tap on the EDIT tab you can choose from a variety of scratches, textures/borders and colors. As you select an option you will see the green LAYER ON light. In the first photo I have chosen a color, in the second photo I have added a texture/border and in the third I have added scratches. I decided that I did not like my color choice so, in the fourth photo, you will see that I returned to the color section, tapped the green light, and only that effect was removed. I can now make a different color choice.

NOTE: When using any of the editing options, the intensity of the effects can be adjusted using the slider in the top right corner. You can see that I have lightened the effects by moving the slider to the left.

Now let's look at the other two tabs on the toolbar. The FAVE tab lets you save your favorite effects so you can use them again. (I highly recommend that you do this.) Tap the FAVE tab then hit SAVE. Hit FAVE again to return to the edit screen. After you upload a new photo to edit, tap FAVE and you will see how that photo will look when each of your faves is applied to it. (If you decide to delete one of your faves simply hit DELETE then the red X then tap FINISH.)

The last tab we need to look at is SEND, located at the far right end of the toolbar. When you have finished editing and saved in FAVES tap this tab to share your fabulous photo!!
Sent from my iPhone using MobiTog
This is the screen you see when you open the app. You can take photos with the in-app CAMERA (which, to be honest, I've never done) or pull from your iPhone ALBUM. The SCRATCHCAM STUDIO allows you to resume editing your most recent photo should you need to leave the app before you are finished. The DOWNLOAD CENTRE allows you to download (from the app itself) and install new textures and effects for free. OPTIONS allows you to update your resolution and photo sharing settings. Finally, INFO reminds you what all of these tabs do!
To get things started I chose this nekkid image from my iPhone album.
The photo appears in the edit screen. Random effects have already been added but don't worry. To return to the original image push the slider (located in the top right corner) all the way to the left. This will restore your photo to its original appearance.
Looking at the bottom of the screen you will see three editing options...EDIT, FX, and RAND. (I will discuss the other tabs on the toolbar momentarily.) Tap on FX to choose from 20 pre-set effects. This is the simplest and quickest way to add effects.
The second editing option is to continually tap the RAND tab until you find a desirable effect. If you want to remove an effect tap the UNDO tab. This removes the last effect only. This is also a simple way to add effects but can be a bit tedious.
The third editing option, and the one that gives you the most creative freedom, is EDIT located at the left end of the toolbar. When you tap on the EDIT tab you can choose from a variety of scratches, textures/borders and colors. As you select an option you will see the green LAYER ON light. In the first photo I have chosen a color, in the second photo I have added a texture/border and in the third I have added scratches. I decided that I did not like my color choice so, in the fourth photo, you will see that I returned to the color section, tapped the green light, and only that effect was removed. I can now make a different color choice.
NOTE: When using any of the editing options, the intensity of the effects can be adjusted using the slider in the top right corner. You can see that I have lightened the effects by moving the slider to the left.
Now let's look at the other two tabs on the toolbar. The FAVE tab lets you save your favorite effects so you can use them again. (I highly recommend that you do this.) Tap the FAVE tab then hit SAVE. Hit FAVE again to return to the edit screen. After you upload a new photo to edit, tap FAVE and you will see how that photo will look when each of your faves is applied to it. (If you decide to delete one of your faves simply hit DELETE then the red X then tap FINISH.)
The last tab we need to look at is SEND, located at the far right end of the toolbar. When you have finished editing and saved in FAVES tap this tab to share your fabulous photo!!
Sent from my iPhone using MobiTog