- Real Name
- Michael
- Device
- iPhone X
I want to show you how easy it is to make images into B/W with Stackables. See, why it can be fun.
First we start with an colour image. I use my iPad, but you should be able to follow along on your iPhone. You see on the left side that we have one first layer, called Layer 1, lying on top of our image. This is always the default when you first loaded an image.

As we don't need a texture layer in this tutorial we now change the type of the layer to a filter (the red star on top tool bar shows the button to tap). So just tap the "filter" button. On the right side you now see the available filters. We leave it as it is for now. These filters change the colours of the image. There are some B/W filters down the filter list, but we want to use an alternative way which gives us more control over the result.

We add another layer (bottom left), choose "sliders" as layer type (top tool bar) and select the first one called "Color Adjust" from the right tool bar. The image should look the same as before. The new layer is called "layer 2". (Funny, eh )
)

Now we came to the B/W part. With layer 2 still selected, choose "saturation" in the bottom tool bar and drag the slider all way to the left. There you have it, B/W! But wait, there is more...

Select layer 1, the filter layer, and then, in the right tool bar, select any of the other filters and see how this will change the B/W image. Depending on the original image colours, the filters vary in their results. And there is even more...

You want some colour back? Ok, select layer 2 again and in the right tool bar, tap on the bottommost button. It should read "Normal" (the default here). Now the right tool bar shows the so called "layer styles", like Overlay, Soft Light and so on. Layer styles change the way, how the selected filter/texture/whatnot from the left tool bar is interacting with the image. Of course it is more complex than that but I won't tell you now. Just step through the layer styles and see the effects they do on the image.
Just step through the layer styles and see the effects they do on the image.

One last thing. You can add more layers, like another "slider" layer, choose the type "grain" (yeah!) and choose the layer style called Overlay. With the slider on the bottom you can further adjust the intensity of grain. I used a B/W setting as described earlier and not the colour setting from above. But you can add grain to any image as you like. It's best to keep the grain layer at the end (that is the bottom) of the layers list.

I hope, you had fun with this small tutorial and you are able to understand my bad english. There is so much more you can do. Maybe I have some more time in the following weeks to address some of the other cool features.
Thanks to Stackables and to iColorama (to put the red stars in there).
First we start with an colour image. I use my iPad, but you should be able to follow along on your iPhone. You see on the left side that we have one first layer, called Layer 1, lying on top of our image. This is always the default when you first loaded an image.
As we don't need a texture layer in this tutorial we now change the type of the layer to a filter (the red star on top tool bar shows the button to tap). So just tap the "filter" button. On the right side you now see the available filters. We leave it as it is for now. These filters change the colours of the image. There are some B/W filters down the filter list, but we want to use an alternative way which gives us more control over the result.
We add another layer (bottom left), choose "sliders" as layer type (top tool bar) and select the first one called "Color Adjust" from the right tool bar. The image should look the same as before. The new layer is called "layer 2". (Funny, eh
 )
)Now we came to the B/W part. With layer 2 still selected, choose "saturation" in the bottom tool bar and drag the slider all way to the left. There you have it, B/W! But wait, there is more...
Select layer 1, the filter layer, and then, in the right tool bar, select any of the other filters and see how this will change the B/W image. Depending on the original image colours, the filters vary in their results. And there is even more...
You want some colour back? Ok, select layer 2 again and in the right tool bar, tap on the bottommost button. It should read "Normal" (the default here). Now the right tool bar shows the so called "layer styles", like Overlay, Soft Light and so on. Layer styles change the way, how the selected filter/texture/whatnot from the left tool bar is interacting with the image. Of course it is more complex than that but I won't tell you now.
 Just step through the layer styles and see the effects they do on the image.
Just step through the layer styles and see the effects they do on the image.One last thing. You can add more layers, like another "slider" layer, choose the type "grain" (yeah!) and choose the layer style called Overlay. With the slider on the bottom you can further adjust the intensity of grain. I used a B/W setting as described earlier and not the colour setting from above. But you can add grain to any image as you like. It's best to keep the grain layer at the end (that is the bottom) of the layers list.
I hope, you had fun with this small tutorial and you are able to understand my bad english. There is so much more you can do. Maybe I have some more time in the following weeks to address some of the other cool features.
Thanks to Stackables and to iColorama (to put the red stars in there).

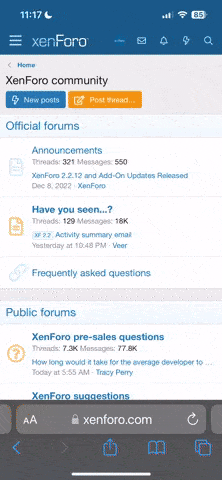



 - I was still toying with ImageBlender and Fusion something, but we're exclusive now
- I was still toying with ImageBlender and Fusion something, but we're exclusive now 
