- Real Name
- Michael
- Device
- iPhone X
Finally here is my iColorama tutorial.  I have many images in this tutorial. Therefore I'll split the tutorial into a handful parts. And I put these parts one after another to this thread. So turn on some relaxing music, heat your iDevice and try to follow my humble words.
I have many images in this tutorial. Therefore I'll split the tutorial into a handful parts. And I put these parts one after another to this thread. So turn on some relaxing music, heat your iDevice and try to follow my humble words.
In this tutorial I refer to the iPad version of iColorama. You should be able to reproduce the same result on iPhones using iColorama S. When you find any errors or you have questions, just ask and I'll try to answer to my best knowledge (which isn't very much, however).
We are going to create this image:

Please bear in mind to always tap on [Apply] in the top right corner after every succesfull step. For example you used a brush and painted all you want with this brush, then tap [Apply]. This will generate a "Step". Every [Apply] generates a step. Later, if the need arrises, you can go back one or more steps. Just tap on [Steps] in the top left corner. Here you can choose to step back to any step you generated earlier using [Apply]. Be sure, before you switch to any new tool in iColorama, tap [Apply]. Or your work from the last step on is lost.
PART 1
In iColorama all starts with a base image you load into iColorama. Tap on the Photo icon in the top left and choose an image. My base image consists of only some horizontal stripes of blue, white and brown. It's a beach scene. May be you have something similar, a landscape for example.

Next we'll use the Artist brush. Choose [Brush] from the top menu bar and then [ARTIST] from the bar underneath. The image you just loaded turns white. This white plane is the canvas we'll paint on. The canvas has the same dimensions as the original image. The colour we paint with comes from the image we loaded before. So the brush we use later will be loaded with the colour from the original image.

I use some of the many brushes you have available. To choose a brush, tap the [Brush icon] in the bottom right corner. This will open a palette of brushes. The brushes are grouped into several categories, there are so many brushes. So first we choose a [Group] called [BASIKA], the second one (marked blue in the image below). You can leave it this way and iColorama will use any brush in that marked group randomly. But we want to use a certain brush, so we had to choose it in the next step.

Now we switch to [Single] and choose brush no. 8 (marked blue in the image below). You see BASIKA 8/41. This means, you have choosen brush no. 8 out of 41 brushes out of group BASIKA. When you have choosen the brush no. 8 just tap in the bottom right corner on the [Brush icon]. This lets the brush palette disapear and we have a better view on our image.

We're just laying a base layer of color, so swirl your finger tip all over the image to fill all space with color.

You can add more depth to the colors if you want. To do so, open the settings for the brush by tapping the [Set] icon in the bottom right. Leave all sliders alone, just drag the [Intensity] slider a bit to the right as shown in the image below. The colors on the brush are more intense now. This way you can add some (and I mean some ) more brush strokes with deeper color.
) more brush strokes with deeper color.

Now we change the brush again. Just tap the [Brush icon] in the bottom right. We'll stay in the same group of brushes and choose brush no. 19 (marked blue in the image below). It looks like grass. I paint with this brush along the dark blue stripe and slightly above.

You can change the size of each brush with the [Size] slider in the bottom bar. You will see a preview of the brush size. I made the brush a bit bigger and painted some more strokes along the dark blue stripe.

Next steps will come up in the following post. Stay tuned.
 I have many images in this tutorial. Therefore I'll split the tutorial into a handful parts. And I put these parts one after another to this thread. So turn on some relaxing music, heat your iDevice and try to follow my humble words.
I have many images in this tutorial. Therefore I'll split the tutorial into a handful parts. And I put these parts one after another to this thread. So turn on some relaxing music, heat your iDevice and try to follow my humble words.In this tutorial I refer to the iPad version of iColorama. You should be able to reproduce the same result on iPhones using iColorama S. When you find any errors or you have questions, just ask and I'll try to answer to my best knowledge (which isn't very much, however).
We are going to create this image:
Please bear in mind to always tap on [Apply] in the top right corner after every succesfull step. For example you used a brush and painted all you want with this brush, then tap [Apply]. This will generate a "Step". Every [Apply] generates a step. Later, if the need arrises, you can go back one or more steps. Just tap on [Steps] in the top left corner. Here you can choose to step back to any step you generated earlier using [Apply]. Be sure, before you switch to any new tool in iColorama, tap [Apply]. Or your work from the last step on is lost.
PART 1
In iColorama all starts with a base image you load into iColorama. Tap on the Photo icon in the top left and choose an image. My base image consists of only some horizontal stripes of blue, white and brown. It's a beach scene. May be you have something similar, a landscape for example.
Next we'll use the Artist brush. Choose [Brush] from the top menu bar and then [ARTIST] from the bar underneath. The image you just loaded turns white. This white plane is the canvas we'll paint on. The canvas has the same dimensions as the original image. The colour we paint with comes from the image we loaded before. So the brush we use later will be loaded with the colour from the original image.
I use some of the many brushes you have available. To choose a brush, tap the [Brush icon] in the bottom right corner. This will open a palette of brushes. The brushes are grouped into several categories, there are so many brushes. So first we choose a [Group] called [BASIKA], the second one (marked blue in the image below). You can leave it this way and iColorama will use any brush in that marked group randomly. But we want to use a certain brush, so we had to choose it in the next step.
Now we switch to [Single] and choose brush no. 8 (marked blue in the image below). You see BASIKA 8/41. This means, you have choosen brush no. 8 out of 41 brushes out of group BASIKA. When you have choosen the brush no. 8 just tap in the bottom right corner on the [Brush icon]. This lets the brush palette disapear and we have a better view on our image.
We're just laying a base layer of color, so swirl your finger tip all over the image to fill all space with color.
You can add more depth to the colors if you want. To do so, open the settings for the brush by tapping the [Set] icon in the bottom right. Leave all sliders alone, just drag the [Intensity] slider a bit to the right as shown in the image below. The colors on the brush are more intense now. This way you can add some (and I mean some
 ) more brush strokes with deeper color.
) more brush strokes with deeper color.Now we change the brush again. Just tap the [Brush icon] in the bottom right. We'll stay in the same group of brushes and choose brush no. 19 (marked blue in the image below). It looks like grass. I paint with this brush along the dark blue stripe and slightly above.
You can change the size of each brush with the [Size] slider in the bottom bar. You will see a preview of the brush size. I made the brush a bit bigger and painted some more strokes along the dark blue stripe.
Next steps will come up in the following post. Stay tuned.


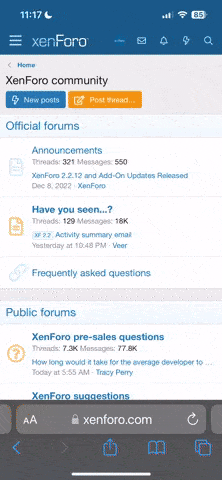
 I'm sure there are many MobiPeeps who will find this incredibly useful (me included!) You rock!
I'm sure there are many MobiPeeps who will find this incredibly useful (me included!) You rock! 
 my way through this exact thing about 30 minutes ago....and stopped because I didn't like the effect I was getting.. Eureka !!!
my way through this exact thing about 30 minutes ago....and stopped because I didn't like the effect I was getting.. Eureka !!!  Thanks again for this...
Thanks again for this...

 )
)