Auto White Balance
Digital cameras have White Balance to adjust the colour to suit any given lighting condition. Auto White Balance, or AWB as it is usually marked in the camera, attempts to automatically adjust the balance of colour in our photos to suit the prevailing light conditions. Overall, it works fairly well with average subjects. Here the word “average” takes on a specific photographic meaning. It works about as well as auto-exposure - and you know how well that works (eye roll). The scenes it works OK on I think of as the Grey World. Even mix of colours, average reflectance, ordinary lighting.
Different approaches to white balance.
I have the impression that some people think that paying attention to white balance at the time of photographing is more than they want to think about and would prefer to deal with the problems later. That means spending lots of time in editing fiddling with the sliders to adjust the colour so they think it looks pleasing. They may have to start by overcoming a considerable colour shift and they probably can’t tell when the colour is anything like the way they saw it. If you have to make big changes to colour in regular jpeg images you stand the risk of introducing more colour noise.
If you understand how Auto White Balance works you can still work the same way except you will have a much better idea of how to get the colour you want.
The other approach is to get the colour right at the time of photographing and save all the time you would have spent editing the colour later to get it right. Of course you still have the option to exercise your creative expression but now you have a known starting point.
View attachment 119532
This is how the scene looked - bright warm red wall, yellow chairs.
View attachment 119531
Auto White Balance really did a number on this image. But you can see why. It would take one look at this scene and say “Where’s the blue/cyan?” The result is so predictable that you should be alerted to take steps to circumvent the problem before pressing the shutter.
I don’t usually save any off colour results but this case was so extreme it was too good to pass up.
Auto White Balance changes the white balance in every picture based on the balance of colours reflected from the scene. In other words the white balance is dependent on the colour of the subject while it really should be dependent on light conditions - except it has nothing reliable to read from.
Let’s say, you’re taking pictures at a parade on a sunny day and a yellow car goes by. The Auto WB thinks “too much yellow” so it adds blue. A red car goes by and it thinks “too much red” and so on with each colour that goes by. Unless a neutral grey car comes along none of the cars gets the correct colour and the background colour in every picture is different. Does that make any sense? Even worse, during editing you have to adjust every single picture, and each once will be different even though the light conditions were the same.
Instead, you’re going to do just one thing. Go to the white balance menu and select the sunny day setting. That’s it! Now the colour balance will the same in every picture, as it should be, and each car will have the proper colour and you won’t have to edit the colour in any of the photos. Just that one thing saved you lots of fiddling.
If it is a cloudy day instead you simply select the cloudy day icon. OR- make a custom WB reading from a known neutral subject, such as a white balance card, or an 18% grey card that also claims to be good for white balance (not all are). And now you once again have a correct white balance setting.
Here you thought it was going to be a lot of extra fiddling around when in fact it is just one thing and it saves you maybe dozens of individual adjustments.
What does correct colour balance look like?
If we look at the fine art definition of white balance it would say something about the colours being true or looking the way they are supposed to look. But colours can vary quite a bit and who is to know. You find your main clues by looking at the neutral tones in the image, in particular, the whites and blacks. If your whites are white and your blacks are black who can quibble about the colours in between?
Methods for getting the correct colour at the time of Photographing.
- Evaluate your scene to see if everything looks normal and if so then AWB will probably work fine.
- If your evaluation reveals an unusually large area of one colour that will throw off the white balance then you need to take steps to prevent that. Instead of relying on reading the light reflected from the subject pick a method that reads the light itself.
- A - Select a white balance preset. Many camera apps have provision to use white balance presets. Just like a regular camera, there is a menu with a set of standard white balance presets. Sun, overcast, shade, indoor 3200ºK, flash, etc. You simply select the one matching your lighting conditions and carry on.
- B - Making a custom white balance reading. If your lighting conditions don’t match any presets you have the option to measure the colour of the light where you are now and save it as a custom white balance. You need a known neutral surface to read from, such as a white balance card made for the purpose. You can also use any truly neutral card such as a piece of white photo mount board. In a pinch some white paper will do but bear in mind that it is actually quite hard to find truly white paper. The problem with this best option is that not very many apps have provision for making a custom white balance.
Another way to think of auto white balance (AWB):
You have a red flower on a green bush. The AWB looks at the scene and says “where’s the blue?”, and it puts some in until it finds a balance - the wrong balance. This is why, in this situation, that your red flower ends up with a bluish colour shift. And this same colour inaccuracy is happening in practically every blankety blank shot where the colours in the subject don’t happen to average out neatly, and it’s very aggravating!!#*! So I would propose that Auto White Balance be dubbed Aggravating White Balance instead.
PureShot is my manual camera of choice and one reason is the easy access to the white balance lock. It’s right on the main camera screen, not buried in a menu. In any unknown light condition the fastest method to get the WB correct is to take a reading off a known surface, such as a WB card. You just hold the card in front of the camera picking up the light at the same direction you are photographing and tap the WB lock button. You may have to angle the card slightly to avoid a shadow but generally tipping the card slightly to catch the light at the same angle it is falling on the subject works best. That’s it, you’re all set. No guessing. No experimenting with different scene settings or °K scales. Bullet proof. Make sure you aren’t wearing wildly coloured clothing, like a yellow raincoat, because the light reflecting from the coat will pollute the white balance reading.
What about creative expression?
If you submit photos to a high end competition with trained judges they might take a dim view of your personal expression if your blacks have a reddish tinge or your whites are bluish. Certainly there is room for creative expression but it should be done well.
The problem is that careless use of white balance sliders can shift all the colours in the picture including the whites and blacks
It is entirely possible to adjust colours in a certain direction without messing up the whites and blacks - using curves.
Methods of correcting colour shifts during editing.
Some editing apps have a white balance eyedropper tool. The idea behind this is you sample a neutral grey area within your image and the app adjusts the colour to provide a true neutral grey. I have found that my pictures hardly ever have any real neutral grey tone in them to sample from. I might select the bark of a tree that I think is probably neutral grey so I sample there and, whoa!, the colour goes off wildly in some unpleasant direction. Nope, I guess that wasn’t a neutral tone. The only time I find that sort of tone to read from is when I put a grey card in my image for test purposes.
A Dilemma:
Here’s a situation I want you to see and maybe you can find a way around it.
Let’s suppose we have a picture that has shifted towards magenta and we want to bring it back to normal. The typical white balance slider is blue to yellow. Sometimes another slider is present, called tint, going from green to red.
Have a look at the colour wheel to see where those two sliders operate.
View attachment 119530
The black arrows represent the two sliders we usually have and the magenta colour shift requires a lot of experimental juggling to try to get to the amount of green correction we need. Better if we had 3 sliders. Yellow-blue, Red-cyan, magenta-green. Better yet if we had a joystick control that could go in any direction needed. In a graphical interface we could simply have the circle and drag your finger in whatever direction is needed, even those in between areas. Much more intuitive.
Here’s Your Workshop Assignment:
- find a couple of pictures from your files that show white balance problems and try to explain why that happened.
- Try pointing your camera at some solid colour areas and see what the AWB does to the colour.
- What is likely to happen to skin tones photographed in the baby’s room that has pink walls?
- What is the likely colour shift that will occur when photographing greenery?
View attachment 119533
Next I will post a list of some cameras apps that have white balance controls.

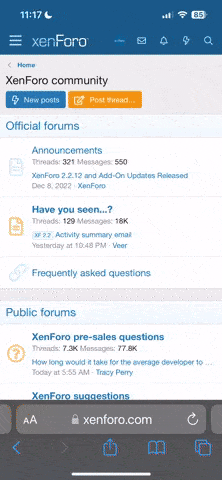
 .
.


 And yes, that’s what I say, you can do much more in RGB in photoshop as CMYK. Nevertheless I do need CMYK for print.
And yes, that’s what I say, you can do much more in RGB in photoshop as CMYK. Nevertheless I do need CMYK for print. 